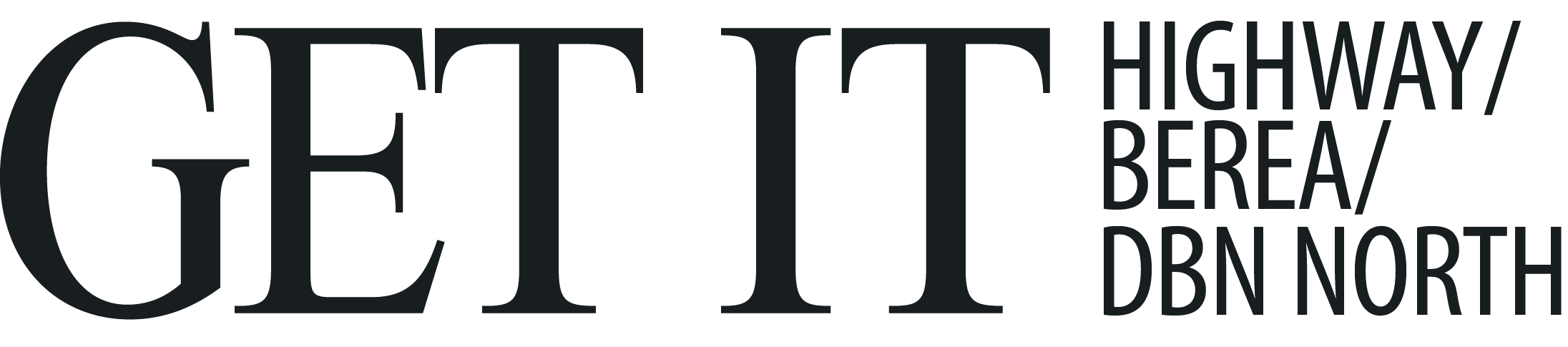Laptops get grimy really quickly, and often we are blissfully unaware of how bad it is, until you give it a good clean.
It’s not just about having a hygienic keyboard and a smudge-free screen, a clean laptop also runs better, as there is no dust and grime clogging up the vents and ports which can lead to poor ventilation and your laptop overheating.
A monthly clean is recommended to keep your laptop germ-free and safe to use. ASUS shares everything you need to know to give your laptop a deep clean:
Cleaning goods needed to get the job done properly:
You may be tempted to use a typical lappie (dish cloth) and dish soap. But those items – including water – should be avoided at all costs. Make sure you have:
- 2 microfiber cloths (best if labelled appropriate for computer screens)
- 75% Isopropyl alcohol (also known as rubbing alcohol)
- A small, soft brush (again, best if labelled appropriate for computers – e.g. keyboard brush)
- Thin cotton swabs
- Toothpicks
- Compressed Air (you can get this from most computer shops)
- Computer vacuum cleaner (optional)
TIP: You can often find all of these key items in computer cleaning kits, available in electronics stores and online.
Start with the screen:
- Turn off your computer.
- Using the compressed air (or a soft brush), remove any visible dust or small particles from the display’s surface, before wiping the screen.
- First, apply some rubbing alcohol on one piece of microfiber cloth. Don’t use too much, though. You want the cloth to feel slightly damp. If the liquid starts dripping down from the cloth, it’s a sign you’ve used too much.
- Gently rub your screen with the wet cloth in a circular motion. Make sure to cover the whole area.
- Once your whole screen has been cleaned, give it a once-over with the dry cloth. Look at your screen from a sharp angle to see if any smudges, dust or fingerprints are left.
Now for the keyboard and touchpad:
- Switch off your laptop.
- If you have an SSD-type storage drive in your laptop, you’ll want to start cleaning the keyboard by flipping your laptop upside down with the screen open. While holding it firmly to ensure it doesn’t drop, shake it gently for 5-10 seconds. This step will help remove some of the particles stuck under the buttons. WARNING: Don’t do this if you have HDD-type storage in your laptop, as hard drives can be damaged by vibration due to their spinning disk structure.
- Next, flip your laptop back and place it on a table or desk. Use the air canister to blow out all the dust and other particles from the keyboard, the touchpad’s surface and the gaps under the caps. You can also use a soft brush for this step.
- Spray a little bit of alcohol on one of the microfiber wipes, and then gently rub the whole surface of the keyboard and touchpad.
- Finally, dip a cotton swab in alcohol (make sure it’s damp, not soaked), and wipe over the spaces between the caps, as well as the caps themselves.
Don’t forget your laptop vents:
- It’s often overlooked, but an essential cleaning step is taking care of your laptop’s vents and ports. If either is clogged, it can seriously affect your computer’s functionality.
- If you have a small vacuum cleaner, use it on your vents and ports. If it comes with an attachable brush, opt for that one. Go over every two or three times.
- Take a dull toothpick and clean out the dust and gunk from the ports. Make sure not to damage the connectors. Repeat this step for the vents, without damaging the little metal net, if there is one.
- Take a cotton swab and dip it in rubbing alcohol. Make sure it’s damp, again. Use it to gently go over the vents and connectors in the I/O ports with the soft part of the swab. If the swab doesn’t fit, don’t force it.
- After you’ve completed these steps, you can use the air canister again to remove any remaining residue and dry things out.